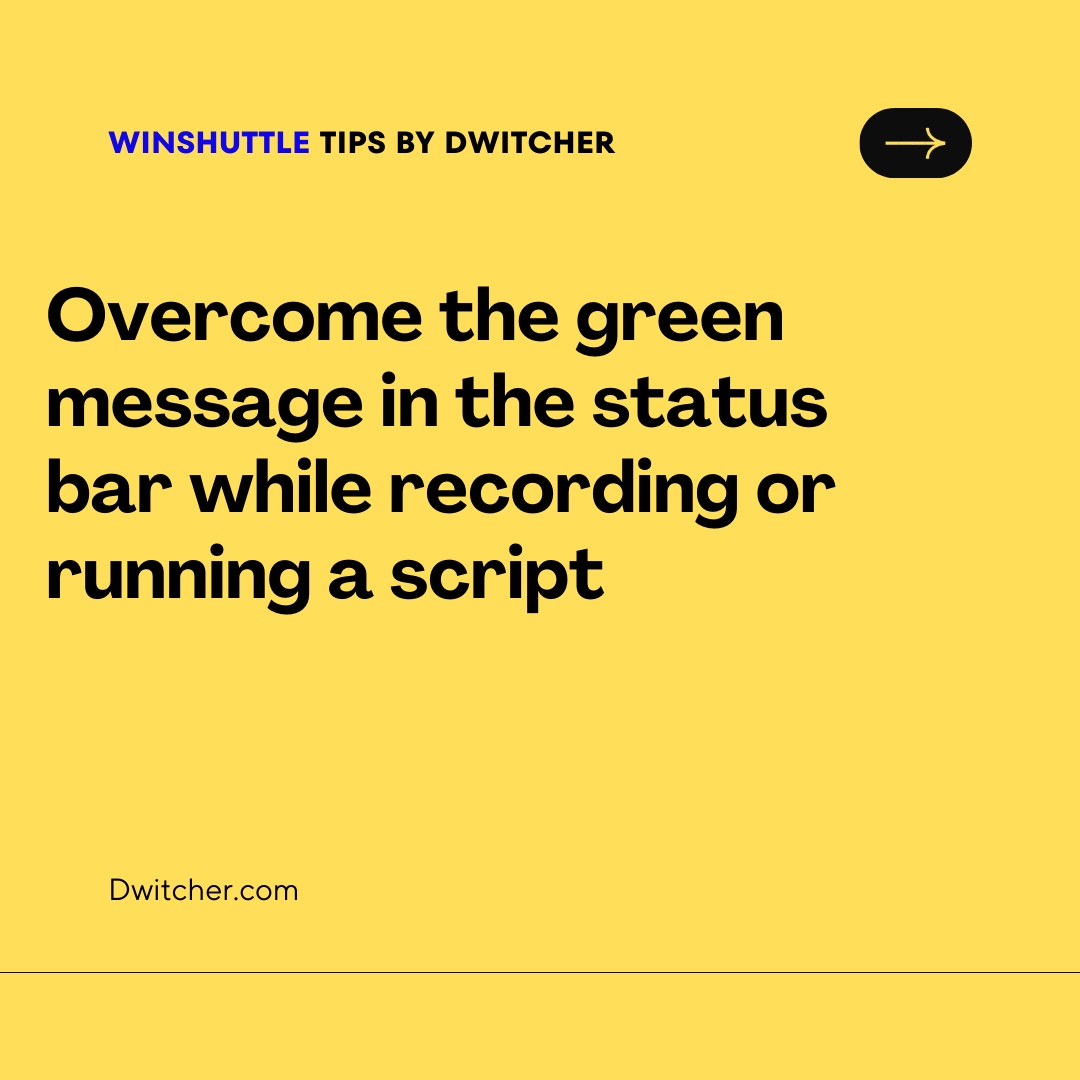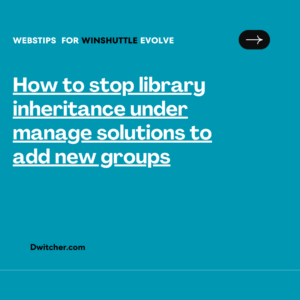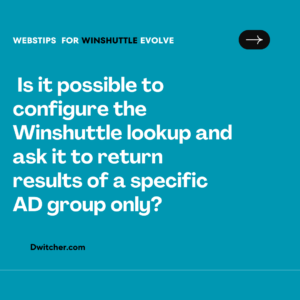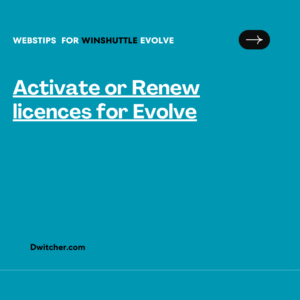Instruction:
In specific scenarios, a green message may appear in the status bar when launching a transaction directly in SAP. For instance, in transaction OVXC, a message such as “There are errors in the defined assignments” is displayed.
In transaction PR05 there a message “Enter a personnel number”.
The script can be recorded successfully but during the run or debug it crushes right in the beginning of the script and when the transaction is launched. Or this can stop the recording
Works with Studio, GUI scripting mode
Cause:
Studio reads and interprets the green message in the status bar as part of its error message checking mechanism. Even though it may not be an actual error, Studio treats it as one, leading to script failures.
Solution:
1. Check the technical information behind the green message directly in SAP.
For transaction code OVXC the following applies.
For transaction PR05 the following applies.
2. Close all Studio instances and proceed with the next steps.
2.1. Go to Studio installation directory (C:\Program Files\Winshuttle\Studio or C:\Program Files(x86)\Winshuttle\Studio\).
2.2. Open ShuttleRule.xml file in notepad to make changes. Please note that in case of 64 bit Studio version, the file ShuttleRule.xml is located in C:\Program Files\Winshuttle\Studio or C:\Program Files(x86)\Winshuttle\Studio AS WELL AS in C:\Program Files\Winshuttle\Studio\SapGuiScriptingServer. The additional line in step 2.3 must be added in both ShuttleRule.xml files.
2.3. For transaction OVXC => go to section “<GuiMessagesToIgnore>” and add “<GuiMessage ID=”CZ” Number=”093″ />”
2.4. For transaction PR05 => go to section “<GuiMessagesToIgnore>” and add “<GuiMessage ID=”56″ Number=”085″ />”
2.5. “Applictn area” stands for ID and “Message number” stands for Number accordingly. The same can be checked in the application trace file. Enable the application trace and search for “Status bar message id is” and “Status bar message No is” after the script was executed.
Please note that this is only applicable for Studio 32 bit version. In case with Studio 64 bit version, SAP GUI scripting is run in a different route and information on status bar messages is not available in the application trace file.
2.6. Save the file and re run the script.
Additional Information:
To avoid modifying the ShuttleRule.xml file, the script recording can be performed using the following workaround:
Start the recording by launching any transaction code (tcode) in SAP that the customer has access to, which is different from OVXC/PR05 (e.g., SU3).
Exit the launched tcode and enter OVXC or PR05 by typing /nOVXC or /nPR05 in the command field.
Proceed with all the necessary steps within transaction OVXC or PR05. Save any changes made, log out, and proceed with the script mapping.
The green message will appear as expected. During script execution, the script will be able to handle it since there is a preceding step where a different tcode is launched first. For reference, attached are the script files related to this workaround.