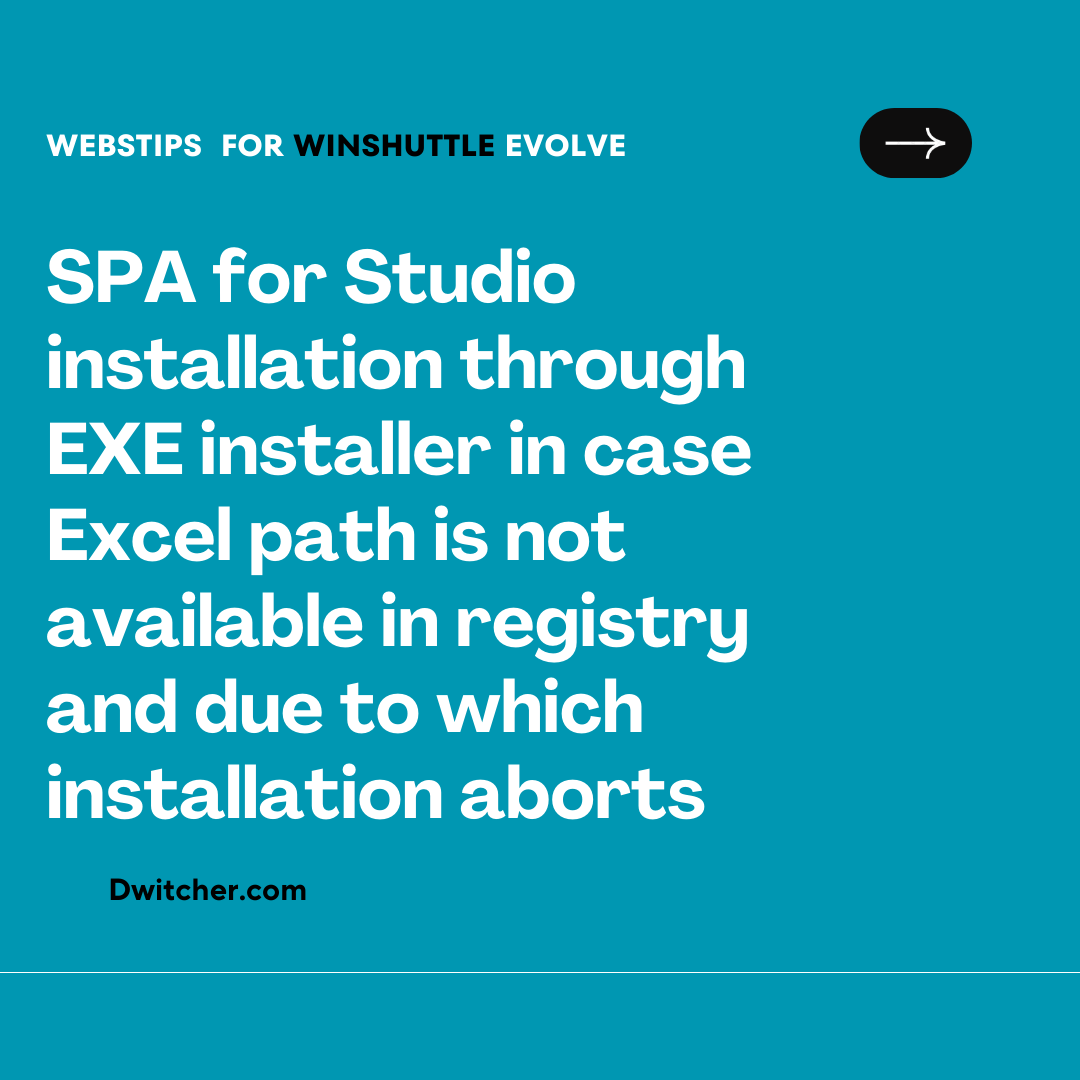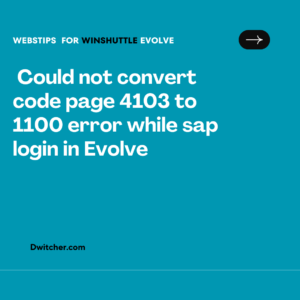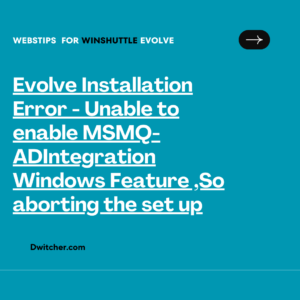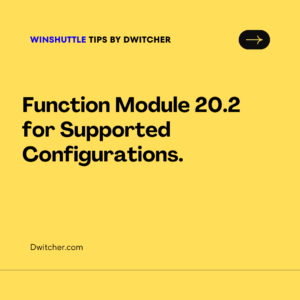Description:
Resolving Studio EXE Installer Issue with Excel Path Detection: Overcoming Installation Abortion
If the Studio EXE installer fails to detect the Excel installation path and encounters the following error message:
“Not able to get Excel bitness because the excel.exe path is not defined on this Computer at \HKEY_LOCAL_MACHINE\SOFTWARE\Microsoft\Windows\CurrentVersion\App Paths\excel.exe.
Setup will now terminate. Please add the Excel.exe path to the above registry location and try again.”
Due to this issue, the installation of Studio is aborted.
To address this problem and successfully install Studio, the following SPA (Solution Package Add-on) has been designed. This SPA provides a solution when the installation is blocked by the mentioned issue, allowing you to proceed with the installation process.
Works with
This below workaround is applicable to all customers even if they are on Foundation and including all the versions of Evolve.
Please note, the new validation message will be displayed from 20.03 version onwards only.
Cause:
The Excel path stored at “Computer\HKEY_LOCAL_MACHINE\SOFTWARE\Microsoft\Windows\CurrentVersion\App Paths\excel.exe” registry location is not defined for any version of Excel.
Hence Installer could not find the Excel bits (32/64), and aborts the installation.
Solution:
Choosing the Appropriate Installation Method for Studio: MSI vs. EXE Installer
To install Studio, it is recommended to use the appropriate 32-bit or 64-bit MSI files instead of relying on the EXE installer. However, if you still prefer to use the EXE installer, you can perform the installation through the command prompt using the “SKIP_EXCEL_CHECK=YES” parameter. The command would look like this: “winshuttle-studio-20.0300.2209.06001.exe /v”SKIP_EXCEL_CHECK=YES”.”
Please note that when using the “SKIP_EXCEL_CHECK=YES” parameter, the bitness of the Studio installation will be determined based on the operating system bit. Here are some scenarios to consider:
- If the operating system is 64-bit and Excel is also 64-bit, both the EXE installer and the 64-bit MSI will install 64-bit Studio as expected.
- If the operating system is 64-bit and Excel is 32-bit, the EXE installer will install 64-bit Studio. In this case, it is recommended to use the 32-bit MSI for Studio installation.
- If the operating system is 32-bit and Excel is 32-bit, both the EXE installer and the 32-bit MSI will install 32-bit Studio as expected.
Therefore, if you have a combination of a 32-bit version of Excel on a 64-bit operating system, it is advisable to use the 32-bit MSI for Studio installation and avoid the installation through the EXE installer.